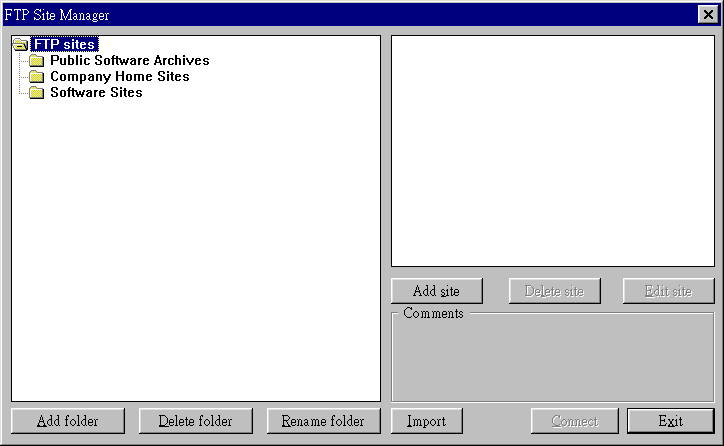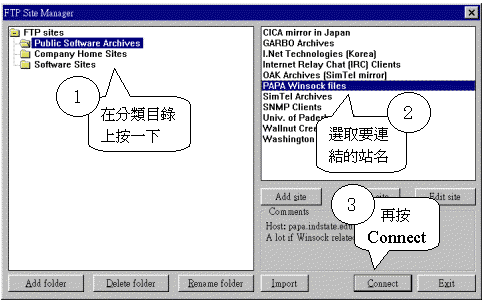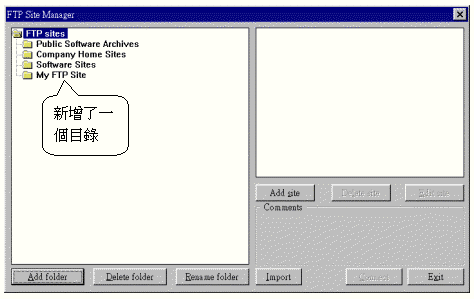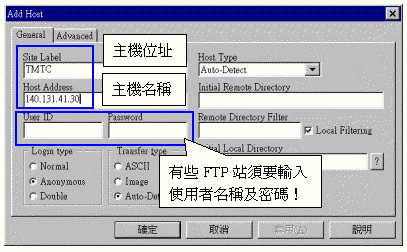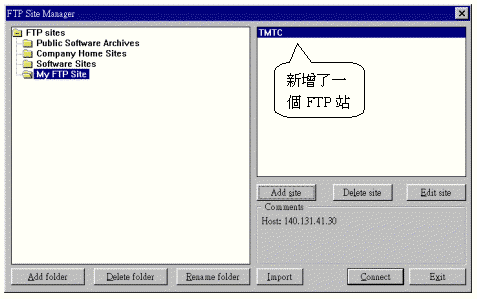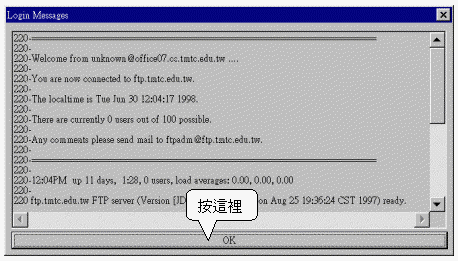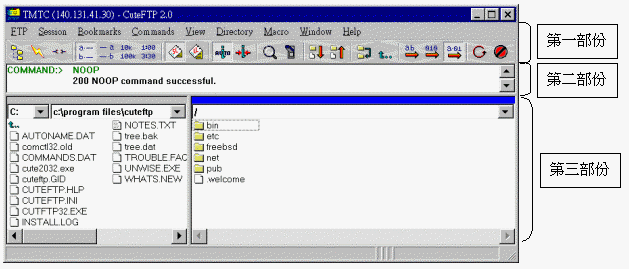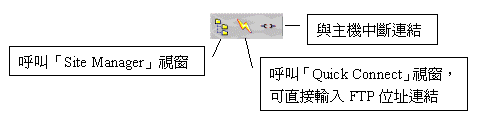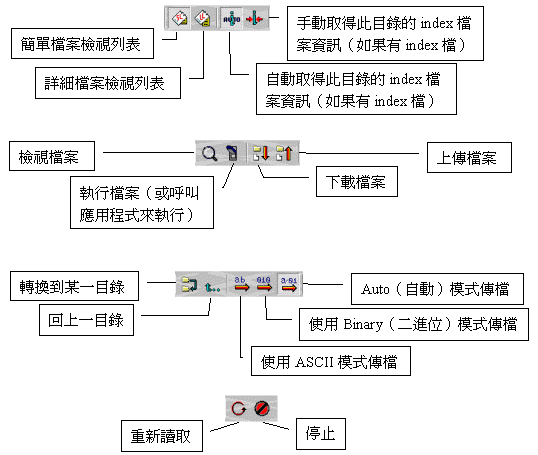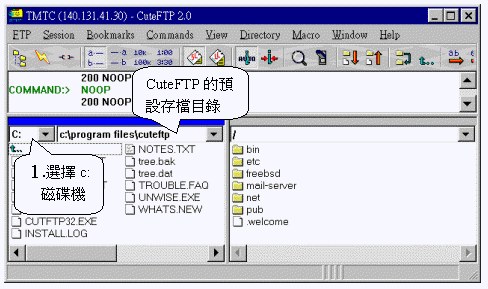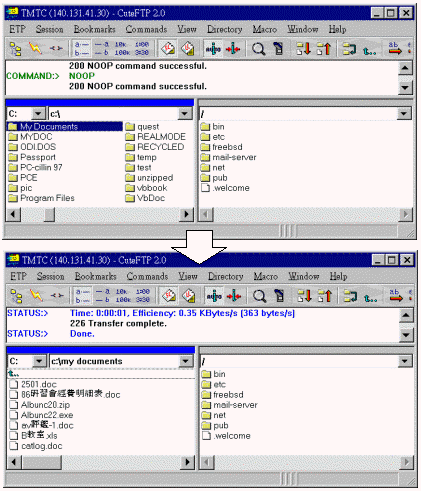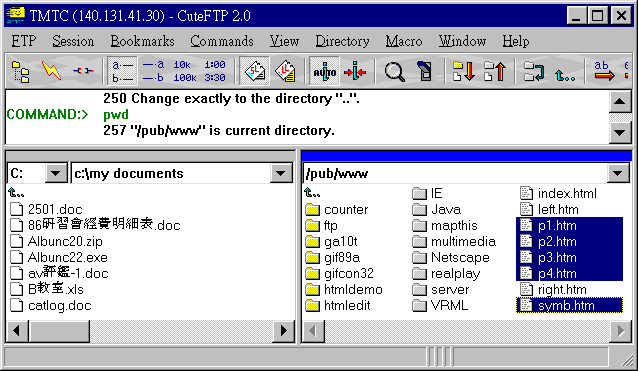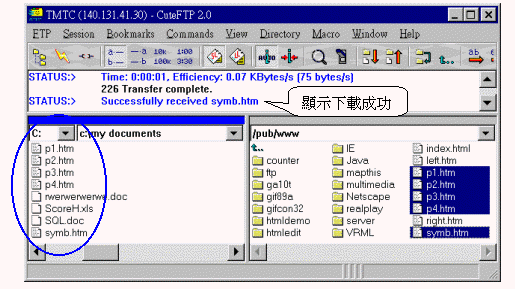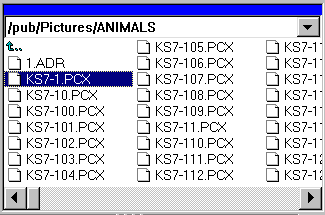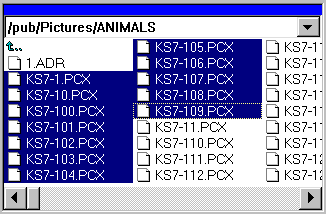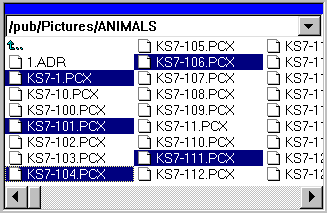首先進入市立師院的網站(http://www.tmtc.edu.tw),在首頁中點取「市立師院 FTP站」,進入FTP站的首頁。
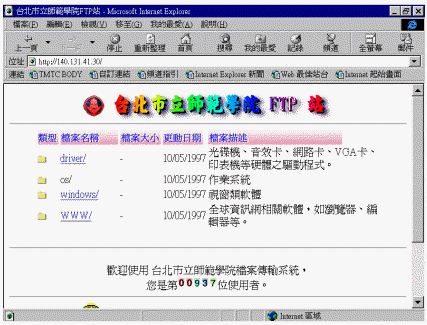
依序進入以下目錄:「WWW」→「ftp」,移動捲動軸,找到:
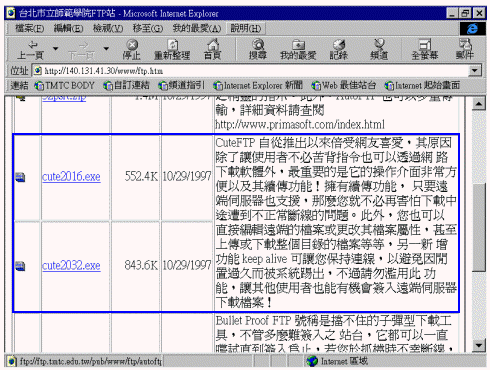
其檔名為”cute2032.exe”。用滑鼠在檔名上點一下,出現「檔案下載」視窗,按「確定」;並出現「另存新檔」視窗,選擇好要存檔的目錄後,按「儲存檔案」,即可將檔案下載到電腦中。
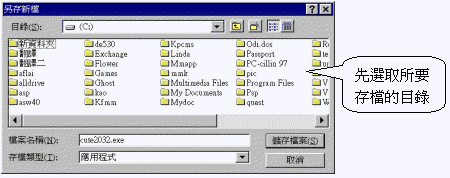
由「開始功能列」→「程式集」→「檔案總管」,找到剛才存放檔案的目錄,用滑鼠雙擊”cute2032.exe”,就可以進入CuteFTP安裝精靈。
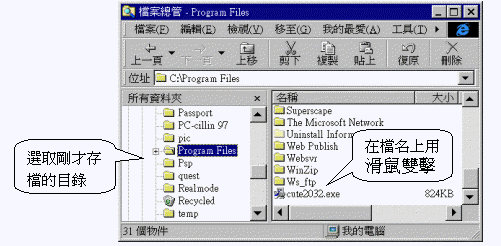
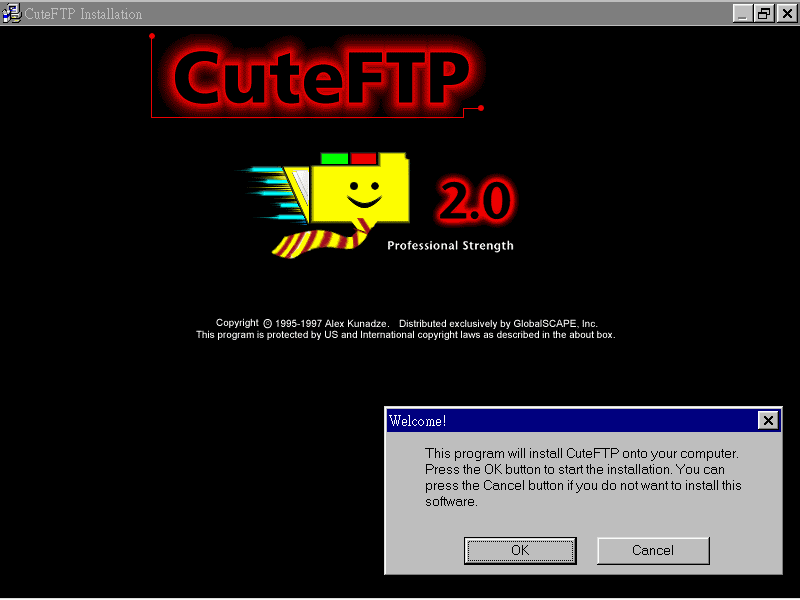
按「OK」
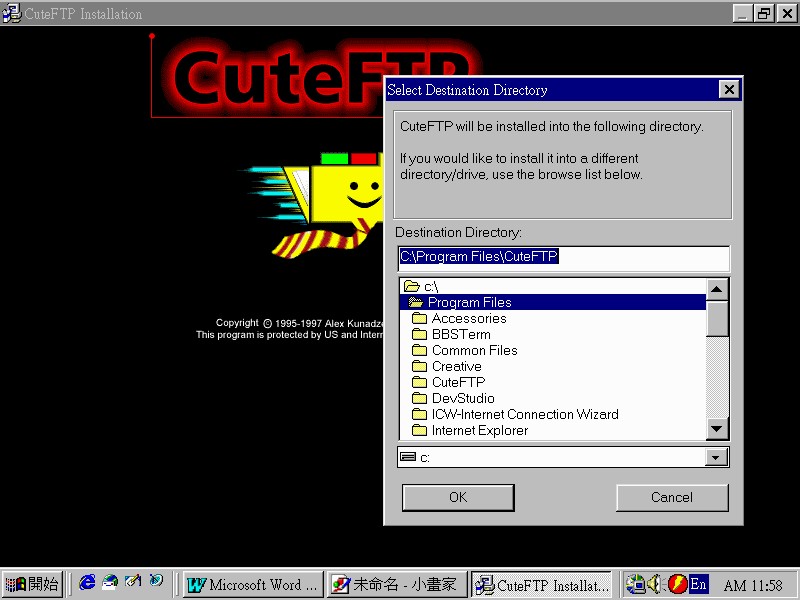
選擇要安裝的目錄,按「OK」,開始進行安裝
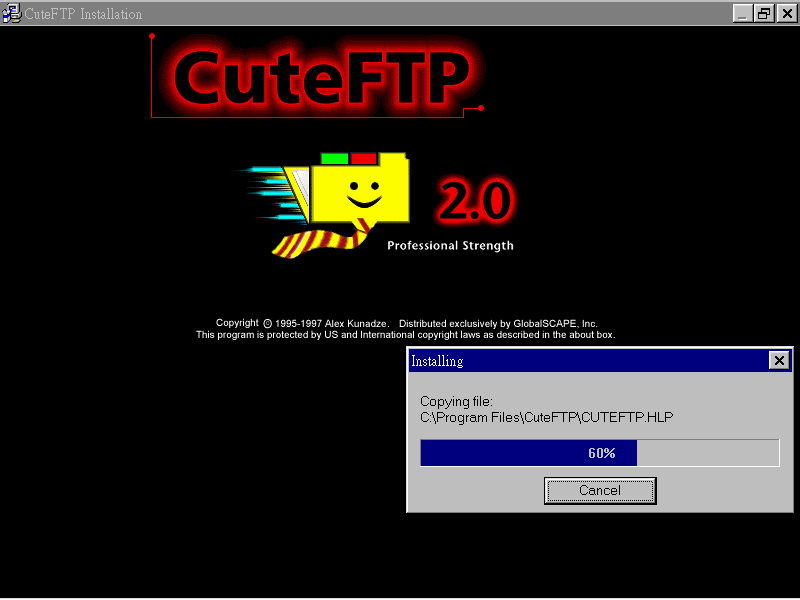
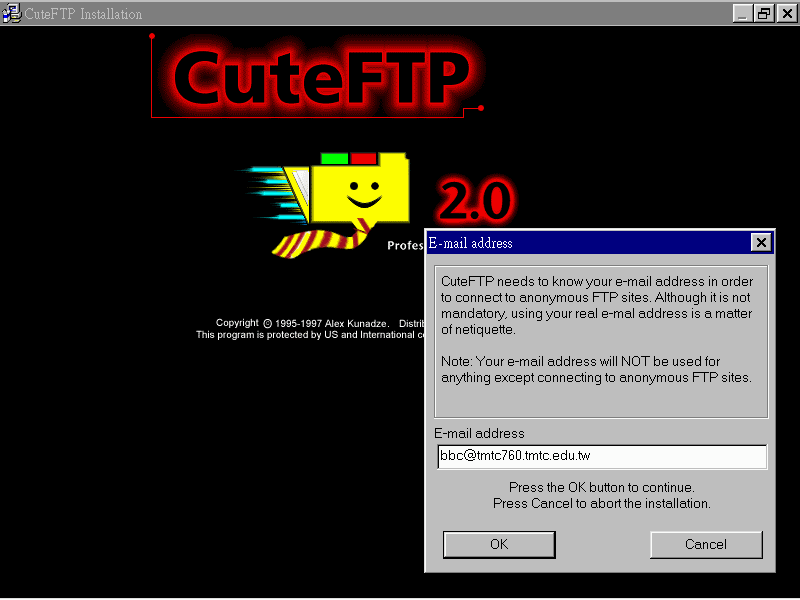
輸入E-mail位址後,按「OK」
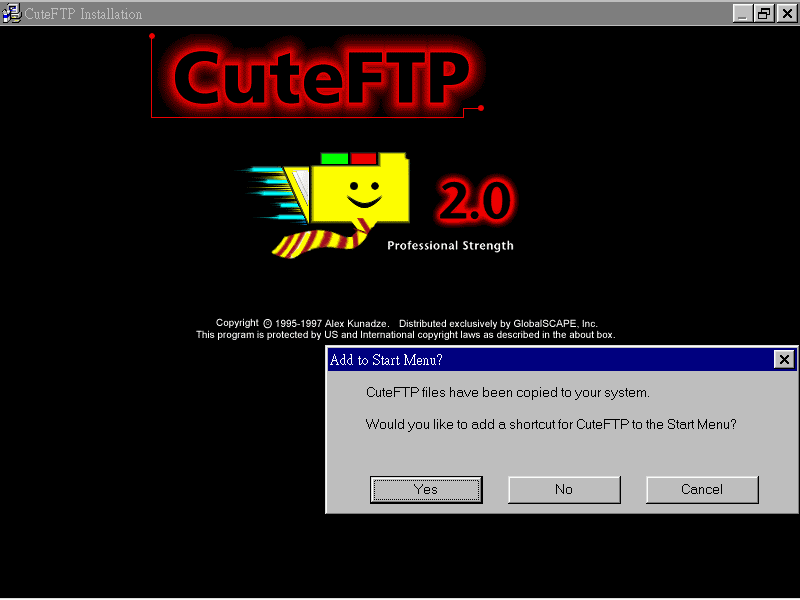
是否在開始功能列中加入CuteFTP的捷徑,按「Yes」
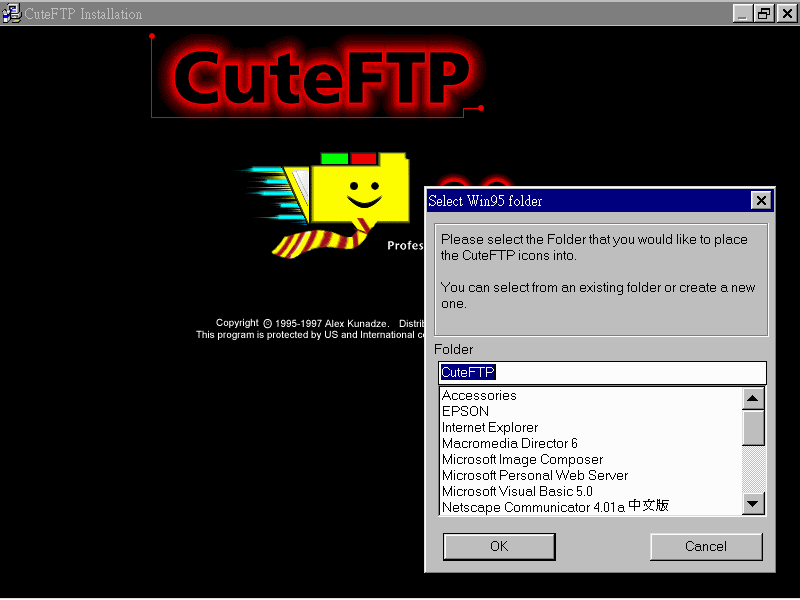
按「OK」
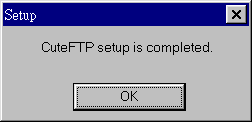
安裝完成,按「OK」