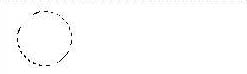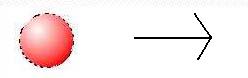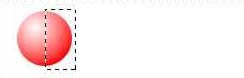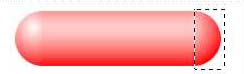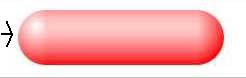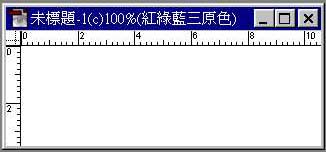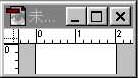
Photoshop的使用---製作按鈕

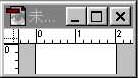
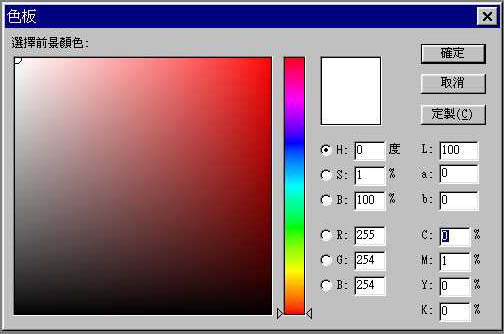

變選為「前景至背景」,如果漸層效果與自己想得不合,可按「編輯…」會
看到如左的視窗,將顏色調整成自己想要的樣子。


圖檔太小,不好畫,可點選放大鏡![]()
滿意為止,要縮小時,在圖上按滑鼠右鍵,選縮小。
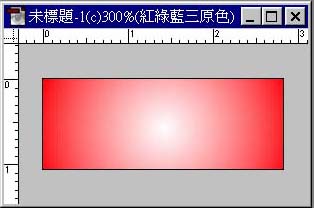
徑1」。
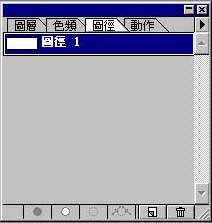
周邊的位置。

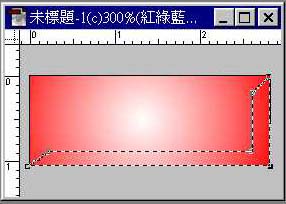
定,即可看到效果了。
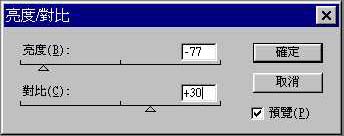
丟掉。
![]()

的字及其大小、字型等資料,按「確定」。
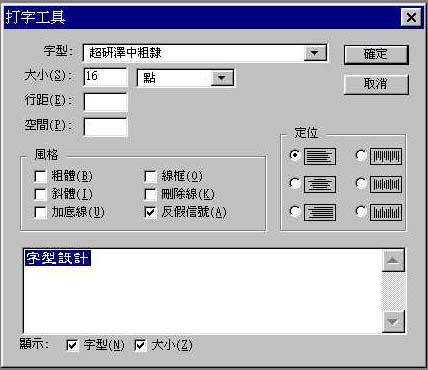

![]()
掉,直接作一個圖層
2,將原先的圖層1 前的“眼精“去掉。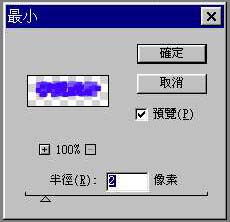

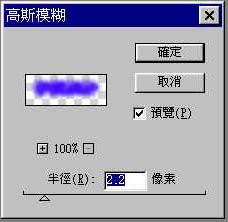

擇」、「無」,即可見到漂亮的字!
![]()

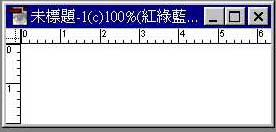
即可。