以MS-WORD製作網頁入門
一、網頁製作入門: 第一小時
開新網頁檔:
點選「檔案」、「開新檔案」、「
WEB畫面」、「空白WEB畫面」
輸入文字:如「阿福自白」
利用「格式工具列」將上述文字設定為標楷體、藍色、放大字體、置中:
先選取該段文字,接著
- 點選
 之下拉鈕,選擇「標楷體」
之下拉鈕,選擇「標楷體」
- 點選
 鈕,將字體放大
鈕,將字體放大
- 點選之
 下拉鈕,選擇字體顏色為「藍色」
下拉鈕,選擇字體顏色為「藍色」
- 點選
 鈕,將字體加粗
鈕,將字體加粗
- 點選
 鈕,將文字置於畫面中央
鈕,將文字置於畫面中央
在文字後插入一水平線:
點選「插入」功能表之「水平線」,點取某一樣式後按「確定」鈕
插入表格:
點選「一般工具列」之 鈕,拖曳滑鼠以產生5*2表格
鈕,拖曳滑鼠以產生5*2表格
調整表格:
- 滑鼠移至邊線上,出現雙向箭頭游標時,拖曳滑鼠以調整表格之寬度及高度
- 滑鼠在表格點中按一下,接者點選「表格」功能表之「框線」,點取
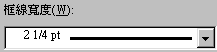 之下拉鈕以選取框線之寬度
點選「表格」功能表之「表格屬性」,點取
之下拉鈕以選取框線之寬度
點選「表格」功能表之「表格屬性」,點取
 之下拉鈕以選取表格之背景顏色
之下拉鈕以選取表格之背景顏色
在表格中輸入文字
在表格中插入圖片:
- 點選「插入」功能表之「圖片」、「美工圖案」,點取圖案後按「插入」鈕
表格中儲存格之合併與新增:
- 點選
 鈕,拖曳滑鼠以新增表格儲存格(增加框線)
鈕,拖曳滑鼠以新增表格儲存格(增加框線)
- 點選
 鈕,拖曳滑鼠以合併表格儲存格(清除框線)
鈕,拖曳滑鼠以合併表格儲存格(清除框線)
在表格中插入相片(DC產生之圖檔):
(F)」,選取磁碟、目錄、檔案後按「插入」鈕
存檔:點選「檔案」功能表之「儲存檔案」,選取磁碟、目錄後按「確定」鈕
(index.html)
將MS-WORD最小化或將MS-WORD關閉
開啟WWW瀏覽器(如MS IE 4.X)以瀏覽並檢視上述網頁:點選「檔案」功能表之「開啟舊檔」、「瀏覽」,選取磁碟、目錄、檔案後按「確定」鈕
作業:建立您個人網頁
二、網頁製作入門:
第二小時
重新開啟MS Word及上述網頁檔案
插入跑馬燈特效:
點選「插入」功能表之「走馬燈文字」,輸入走馬燈文字、選取表現方式(走馬燈、滑動、交替)、背景顏色、方向,接者按確定鈕
點選走馬燈文字,利用「格式工具列」將文字設定為標楷體、紅色、放大字體、置中
在走馬燈文字之控點上,拖曳滑鼠以調整走馬燈文字之寬度及高度
插入超連結:
- 先選取某段文字/關鍵字(如市師),接著點選「插入」功能表之「超連結」
在 中輸入網址(如市師網址為http://www.tmtc.edu.tw),或按瀏覽鈕找尋網頁檔
插入背景音樂:
中輸入網址(如市師網址為http://www.tmtc.edu.tw),或按瀏覽鈕找尋網頁檔
插入背景音樂:
- 點選「插入」功能表之「背景音樂」、「屬性」
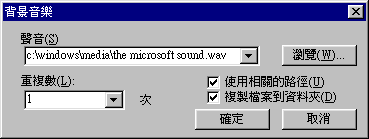
輸入音樂檔名或按瀏覽鈕找尋音樂檔檔(*.wav,*.mid,*.au)
設定背景顏色或背景圖:
- 點選「格式」功能表之「背景」接者,選取色彩
- 或「填滿效果」,點選現有材質,也可以按「其他材質」鈕以選擇圖形檔作為背景圖
插入動畫圖片檔(.gif):
點選「插入」功能表之「圖片」、「從檔案(F)」,選取磁碟、目錄、檔案(如boy.gif)後按「插入」鈕
拖曳圖片控點以調整圖片大小
存檔:點選「檔案」功能表之「儲存檔案」
將MS-WORD最小化或將MS-WORD關閉
開啟WWW瀏覽器(如MS IE 4.X)以瀏覽並檢視上述網頁
作業:將你所搜尋之網站作成連結
三、網頁放入個人網站中:
第三小時
開啟
WS_FTP將index.html送入個人帳號中
1.快按WS_FTP捷徑圖示兩次
2.出現連線(session)視窗,在host name中輸入140.131.41.10,在user
ID輸入「帳號」(如bcc),在PASSWD中 輸入「密碼」,按「OK」鈕
登錄不成功時按「
close」鈕,再按「connect」鈕又進入步驟2之視窗
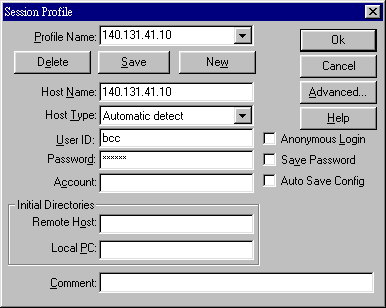
3.在local system(本地端),更改目錄(ex:a201)
4.點選index.html及相關圖形檔 (本系統之首頁檔名需為index.html)
5.在Remote system(遠端主機),點選「MKDIR」命令鈕,輸入public_html,以製作存放首頁之目錄
6.點選public_html以切換至該目錄
7.傳送:按 傳送鈕,以將PC端檔案傳送至主機端public_html目錄下
傳送鈕,以將PC端檔案傳送至主機端public_html目錄下
查看目錄是否傳送成功
8.開啟IE查看自己的homepage,在地址中輸入:http://140.131.41.10/~bcc
![]() 鈕,拖曳滑鼠以產生5*2表格
鈕,拖曳滑鼠以產生5*2表格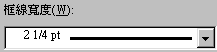 之下拉鈕以選取框線之寬度
之下拉鈕以選取框線之寬度![]() 之下拉鈕以選取表格之背景顏色
之下拉鈕以選取表格之背景顏色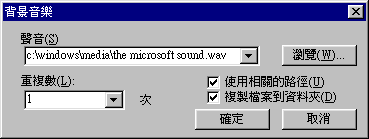
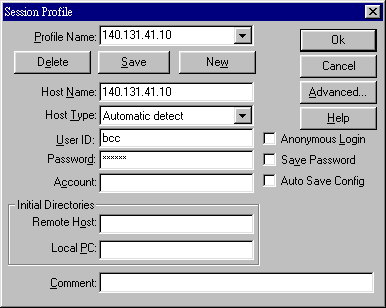
![]() 傳送鈕,以將PC端檔案傳送至主機端public_html目錄下
傳送鈕,以將PC端檔案傳送至主機端public_html目錄下